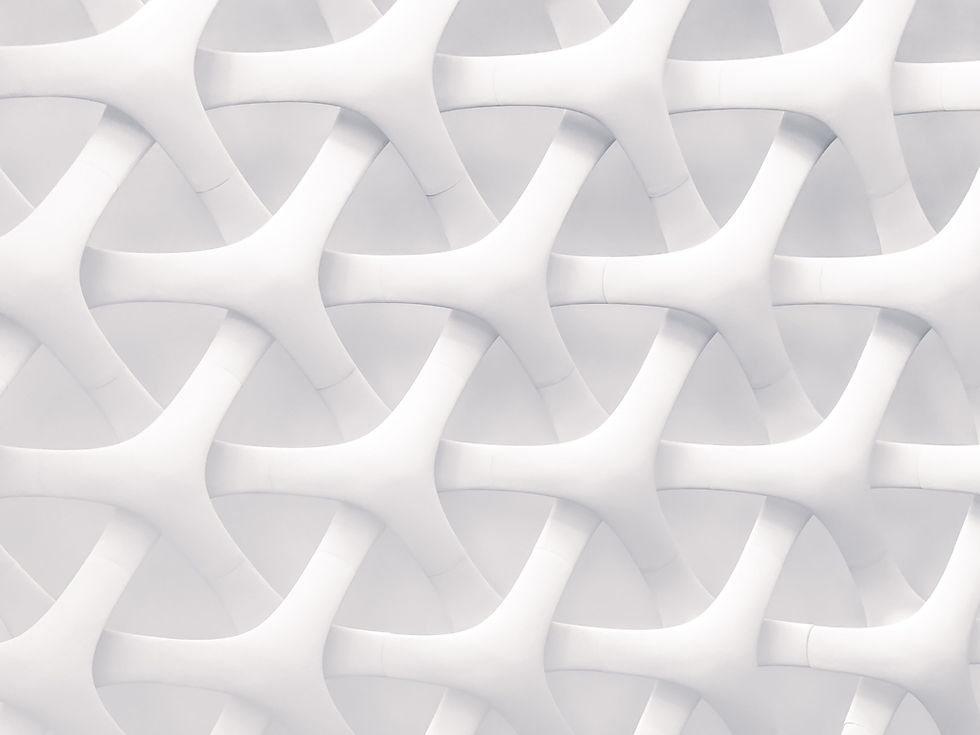

QR CODE WILL BE HERE
Open the Microsoft Authenticator app on your phone, click the plus sign in the top right corner and choose to sign in with a Work or School account.
Choose QR Code and scan the QR code on your screen and it will then verify with a number/code you need to put in.
If the QR Code doesn’t work, close and reopen the app, click the plus in the top right corner. Click Work or School account and then choose Sign In instead of QR Code. You can then log in with your email and password.
Option 2: Text Message or Phone Call
If you go to the website: aka.ms/mfasetup, it should prompt you to set up an authentication method.
It will look like this:

Click I want to set up a different method, it will then bring you to a dropdown box, choose Phone and enter your mobile number, you now have the option to use text or phone call.
If you choose text, it will send a code to your mobile.
Enter the code in on the screen.
If you choose phone call, it will call your mobile and you need to click # to accept.
Once this is done, MFA is fully set up. You will now need to use this app/text/call if it ever asks for a code when signing into your account.
Keywords
Multi Factor Authentication, 2 Factor Authentication, Two Factor Authentication, 2FA, MFA, Office 365, How to set up 2FA, Microsoft 365.
Download PDF

Setting up Multi Factor Authentication
for Microsoft 365
There are 3 ways to set this up, using a code from the Microsoft Authenticator app, a Phone Call or having a code sent to you by Text Message.
Option 1: Authenticator App
You will need to download and set up the Microsoft Authenticator app on your phone.
This is what the app looks like:

On your computer go to the website: aka.ms/mfasetup it should prompt you to set up an authentication method.
Choose the Authenticator App and it should look like this.




