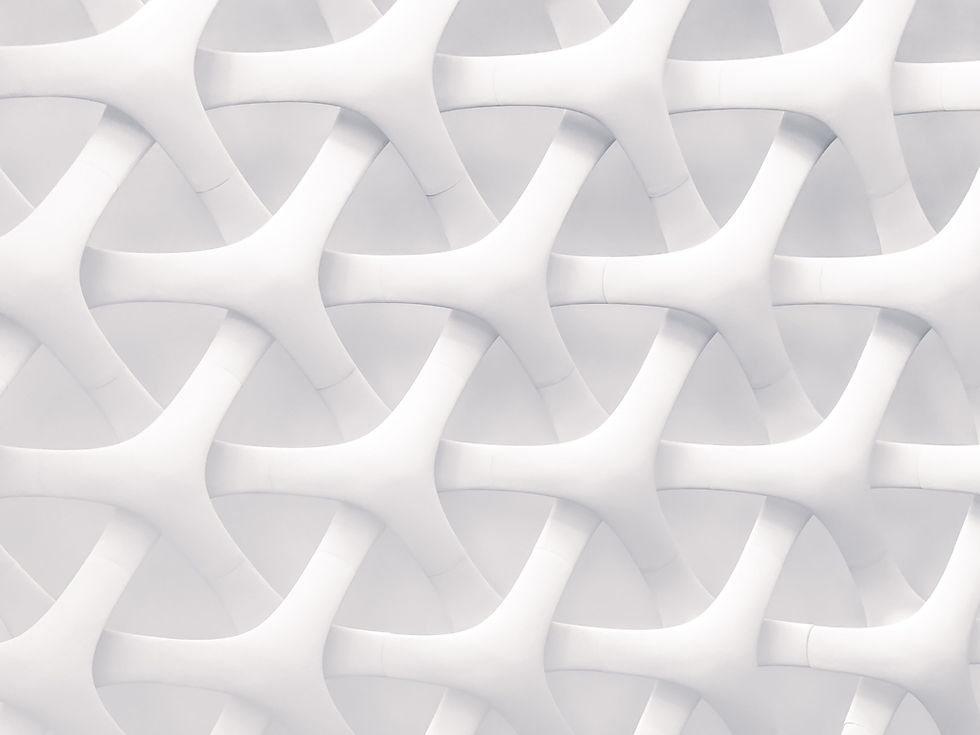

How to access Hikvision CCTV from your PC.
Downloading the iVMS app for PC (No longer available for Apple Mac).
1. Download and install iVMS-4200 from: https://www.hikvision.com/uk/support/download/software/ivms4200-series/
2. open iVMS, accept the Ts & Cs, accept the selected features, and click “install” then “Finish”
3. Create a username and password when prompted, click “Log in”
4. Click “Device Management”
5. Enter the following information:
Adding mode: IP/Domain
Name: Anything that allows you to recognise this device
Address: as provided by your installer
Port: 8000 or as advised by your provider
Username & Password: as advised by your provider
Controlling the cameras and how to work the app
Once on IVMS, you should see a dashboard like this:

To see the live camera view, click on “Main View” and to playback recordings, click on “Remote Playback”.
Choosing what camera(s) to view
There will be a list of cameras on the left (if you have already connected to them) to view a camera, click on the play icon that pops up when you hover over the camera. To see multiple cameras at the same time, click this icon in the bottom right and choose how many cameras you want to see.
You can now click on a blank panel, then click the play icon on the camera you want to show in that panel, you can do this for all the panels on the screen.
Main View
To control the cameras, maximise the “PTZ Control (Pan, Tilt, Zoom)” tab in the bottom left corner, it will look like this once open.

-
Basic controls, moving the camera left, right, up, down and diagonally.
-
Changes the speed of the camera moving.
-
Zooms the camera in and out.
-
Focuses the camera lens in and out.
-
Changes the exposure of the camera lens allowing more or less light in.
NOTE: Some or all these features may not work depending on the model of your camera.
Remote playback
In the top left corner, there is a dropdown box called “Time”, here you can choose the range for the date and time you want to playback. For example, you can choose 01/01/2025 00:00:00 – 23:59:59 and this will show you the whole day.
There will be media controls at the bottom of the screen you can use to control the playback.


-
The time of the recording, you can also click on this to type in a specific time.
-
Pause and play the recording
-
Skip forward or backwards 1 frame at a time.
-
Change the playback speed.
-
Scrub forwards and backwards to different times.
-
Turn on or off the audio
-
Syncs or unsyncs the time between multiple cameras.
-
Downloads the video.
NOTE: Some or all these features may not work depending on the model of your camera.





